困ったときのWordPress及びプラグインのダウングレード
WordPressをアップデートしてエラーが発生した場合、前のバージョンに戻したい時があります。
All-in-One WP Migrationでバックアップを取っておいても、WordPressのバージョンなどは新しいものになっていたり、プラグインだけを自動更新していたらContact Formなどが動かなくなったなど、困ったことはないでしょうか。
原因を突き止めるためには時間が掛かりそうなとき、問題なく動作していた状態に戻して時間を稼ぐ!
そんなプラグインの紹介です。
※WordPressやプラグインはセキュリティ上の観点から、「最新のものを使う」が原則です。
WordPressをダウングレード 「WP Downgrade」プラグイン
手動でWordPressをリリースからダウンロードして、FTPを使ってダウングレードするやり方もありますが、一番簡単なのはプラグインを使うことです。
WP Downgradeの手順
- プラグインの追加からWP Downgadeと検索する。
- WP Downgradeをインストールし、有効化
- 設定からWP Downgradeを選択
- WordPress ターゲットバージョンを選び、変更を保存
- WPへアップグレード/ダウングレードを適用するため xxx 次へ進んでください: コアの更新.をクリック
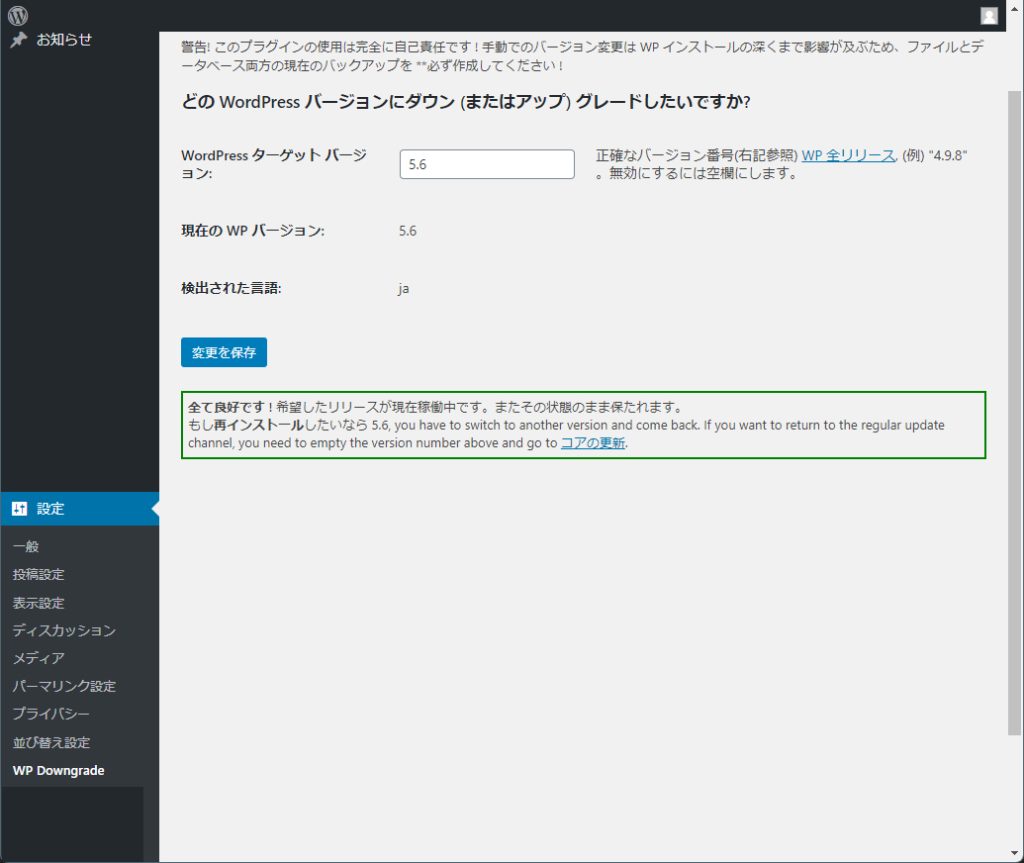
これでWordPressのダウングレード完了です。
ダウングレードするとダッシュボードの更新には、最新バージョンのWordPressをお使いです。と表示されるようになります。
更新されると困るので、この仕様は有難い!
プラグインをダウングレード「WP Rollback」
WordPressもプラグインも最新のものになっている状態で、WordPressだけダウングレードすると、動かないプラグインも出てきます。サイトの状態をチェックして、プラグインもダウングレードしましょう。
WP Rollbackの手順
- プラグインの追加からWP Rollbackと検索する
- WP Rollbackをインストールし、有効化
- インストール済みプラグインの一覧を見ると「Rollback」の文字が見えるのでクリック
- 戻したいバージョンを選択して、Rollback。
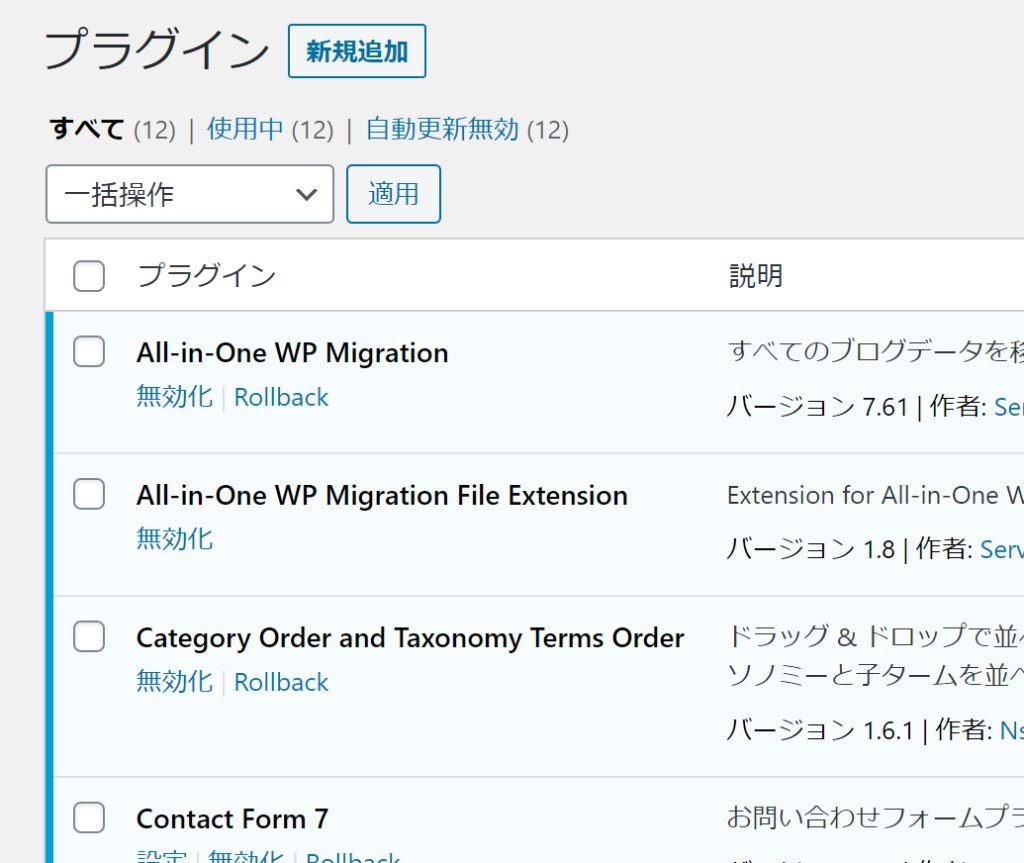
これで以前は問題なく動いていたWordPressのサイトが元通りです。
ローカル環境に移して原因究明
最後に、ローカル環境に移して原因を探ります。問題が解決できたら本番環境にアップロードして終了です。
カテゴリー : oolog ホームページのメンテナンス
